How To Optimize Windows Performance: Complete Guide

In the digital age, our reliance on computers, particularly on the Windows operating system, has increased manifold. From professional tasks to personal projects, a swift-performing system is everyone’s desire. But as time goes by, you might have noticed your computer slowing down, making even the simplest of tasks appear strenuous. This guide will arm you with practical strategies to optimize Windows performance, ensuring a smoother and more efficient computer experience.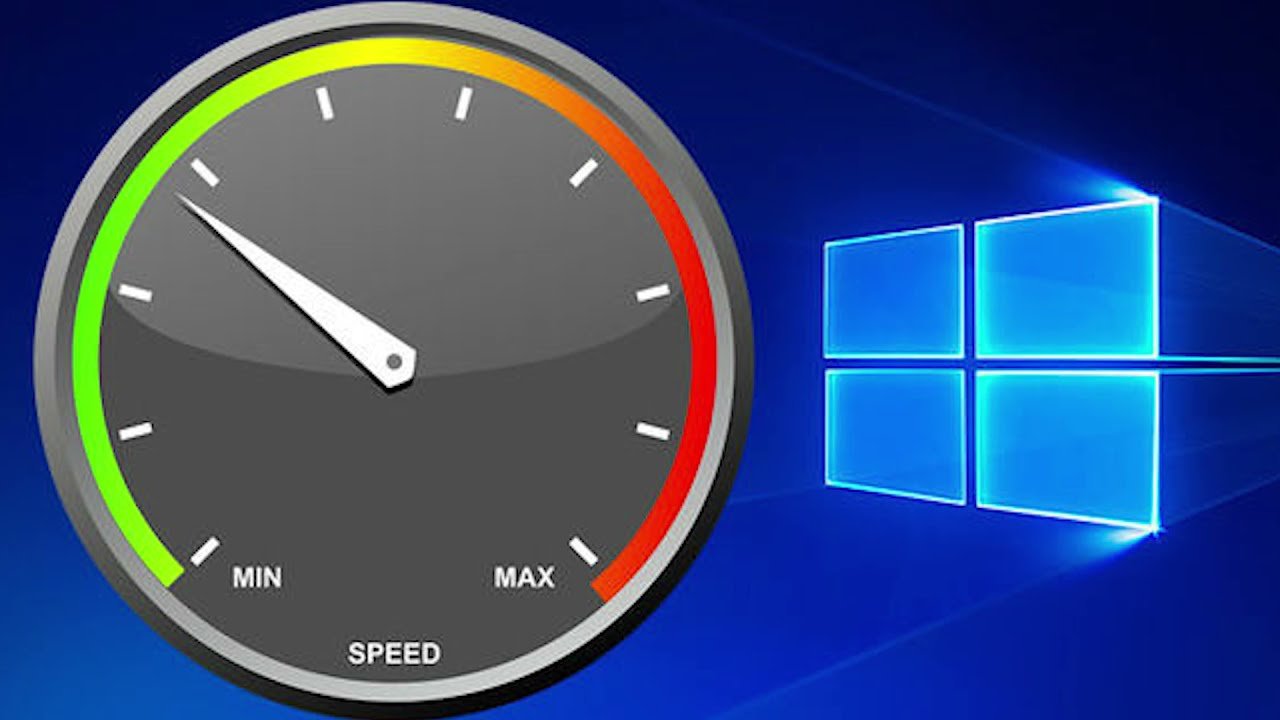
Steps to Optimize Windows Performance
Here is the complete list of steps to Optimize Windows Performance:
Update Windows Regularly
Make sure your operating system is up to date as one of the first measures to improve Windows performance. Windows often publishes updates that boost security capabilities while also enhancing system performance. These updates often contain patches for bugs that might have been causing your system to lag.
To check for updates, navigate to ‘Settings,’ then ‘Update & Security,’ and click on ‘Windows Update.’ Ensuring you’re always running the latest version can significantly improve performance.
Clean Up Disk Space
An overburdened hard drive can be one of the culprits behind reduced system performance. Regularly cleaning up unnecessary files can optimize Windows performance considerably. Utilize built-in tools like ‘Disk Cleanup’ to remove temporary files, system cache, and other redundant data.
Additionally, consider uninstalling software or apps you no longer use. Cleaner disk space not only boosts performance but also extends the lifespan of your hard drive.
Disable Unnecessary Startup Programs
If you’ve noticed that your computer takes longer to start up, the reason could be too many programs launching at boot. These can noticeably slow down startup times and hinder you from getting to work immediately. Open “Task Manager,” choose the “Startup” tab, then turn off any unnecessary apps to speed up Windows startup.
Check for Malware and Viruses
Malware and viruses aren’t just security threats; they’re performance leeches. Running regular scans using a reliable antivirus can help in identifying and eliminating these performance-draining pests. Programs like Windows Defender (built-in Windows) are pretty adept at this. By ensuring your system is free from malicious software, you optimize Windows performance and also safeguard sensitive information.
Upgrade RAM and SSD
Physical hardware upgrades can have a pronounced effect when you want to optimize Windows performance. Increasing your system’s RAM ensures smoother multitasking. Boot and load times can be significantly decreased by switching from a Hard Disk Drive (HDD) to a Solid State Drive (SSD). Though this involves an investment, the performance boost often justifies the cost.

Defragment and Optimize Drives
Your hard drive’s files may get fragmented over time, slowing access times. By defragmenting your industry, you rearrange these pieces, making it easier and faster for the system to access data. This is especially significant for HDD users. Navigate to ‘Drive Properties’ and then to the ‘Tools’ tab to find the ‘Optimize’ option.
Adjust Appearance Settings for Performance
Windows offers a plethora of visual effects designed for a better aesthetic experience. However, these can sometimes tax your system’s resources. To optimize Windows performance, consider adjusting visual effects. Go to ‘System Properties,’ then ‘Advanced,’ and under ‘Performance,’ select ‘Settings.’ Here, you can tweak visual effects for optimal performance.
Ensure Proper Ventilation and Cooling
Overheating can significantly decrease your computer’s performance. Keeping your PC in a well-ventilated space, ensuring vents aren’t blocked, and occasionally cleaning out dust can help in maintaining optimal temperatures. Consider investing in cooling solutions if you frequently push your system to its limits.

Limit the Number of Running Programs
Every open program uses system resources. If you have a habit of keeping numerous applications running, you might be unwittingly affecting your system’s performance. Regularly close programs you’re not using to free up resources and optimize Windows performance.
Regularly Restart Your System
It may seem simple, but periodically restarting your computer can clear out memory and stop unnecessary processes. Giving your machine a fresh start is more important than simply turning off the screen.
Conclusion
In the vast world of computing, a smooth-performing system can significantly enhance your productivity and overall user experience. By taking these actionable steps, you’ll optimize Windows performance, ensuring a seamless interaction each time you power up.
Whether it’s a routine disk cleanup or a significant hardware upgrade, every step contributes to a more efficient Windows experience. So, the next time you sense a lag, come back to these tips and optimize Windows performance to its peak! Though this involves an investment, the performance boost often justifies the cost.
Share Your Thoughts On "How To Optimize Windows Performance: Complete Guide"Rate Us!






